요즈음 핫한 코인 파이코인의 채굴 보상율을 높이기 위한 파이노드 Pi Node를 컴퓨터에 설치하는 방법을 알아본다.
설치방법은 매우 간단하며, 윈도우10을 기준으로 설명한다.
파이노드는 반드시 윈도우10의 가상머신(Hyper-V) 기능을 지원하는 컴퓨터에 설치해야 하는데, 최근 몇 년 이내에 생산된 제품이라면 대부분 지원되는 것으로 알고 있다.
우선 윈도우 가상화 기능 활성화 방법을 설명하고, 파이노드 설치방법을 순서대로 설명한다.
[윈도우 Hyper-V 기능 활성화 방법]
1. 컴퓨터 부팅시 Del키 또는 F2키를 눌러 BIOS로 진입한 후 CPU구성 /CPU정보 에서 "Intel 가상화기술" 또는 "Intel Virualization Technology"라는 항목을 찾아서 활성화 또는 Enable 상태로 변환한 후 재부팅한다.
2. 윈도우에서 Hyper-V 기능 활성화


확인 버튼을 누른 후 작업이 완료되면 재부팅한다.
[파이노드 설치방법]
우선 아래 사이트에 접속해서 필요한 파일 다운로드 받아둔다.
WSL : https://wslstorestorage.blob.core.windows.net/wslblob/wsl_update_x64.msi
도커 : https://www.docker.com/products/docker-desktop
파이노드 : https://node.minepi.com
* 다운로드 파일명
wsl_update_x64.msi
Docker Desktop Installer.exe
Pi Network Setup 0.4.5.exe
1. powershell 관리자 권한으로 실행한 후 아래 명령어를 순서대로 입력한다. (필요시 재부팅)
dism.exe /online /enable-feature /featurename:microsoft-windows-subsystem-linux /all
dism.exe /online /enable-feature /featurename:virtualmachineplatform /all

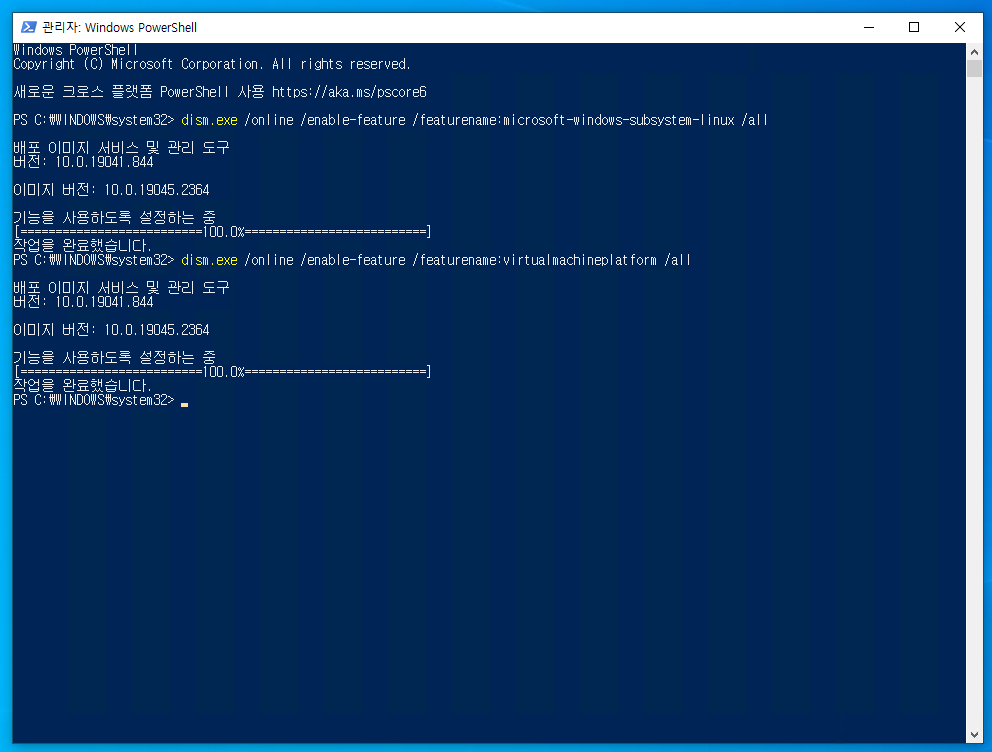
2. wsl_update_x64.msi 설치

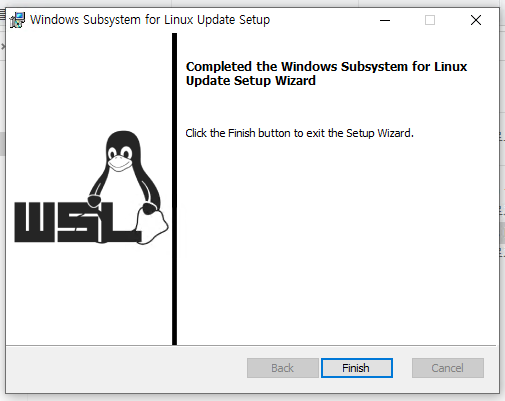
3. PowerShell 창에서 wsl --set-default-version 2 입력

4. Docker Desktop Installer.exe 설치

초기화
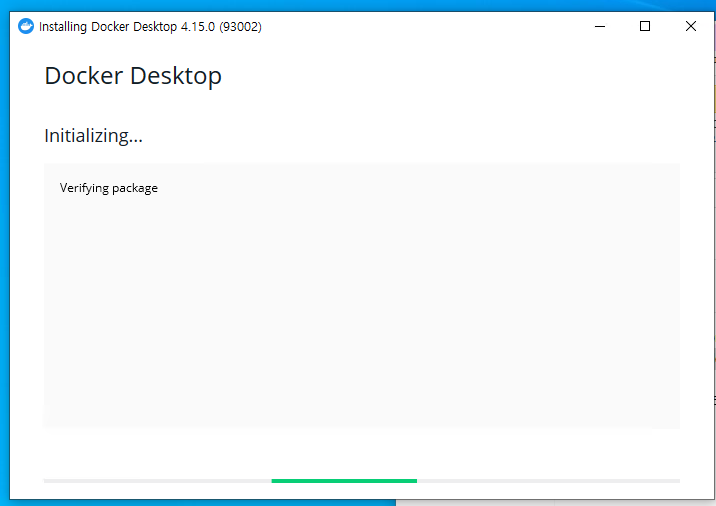

설치 중
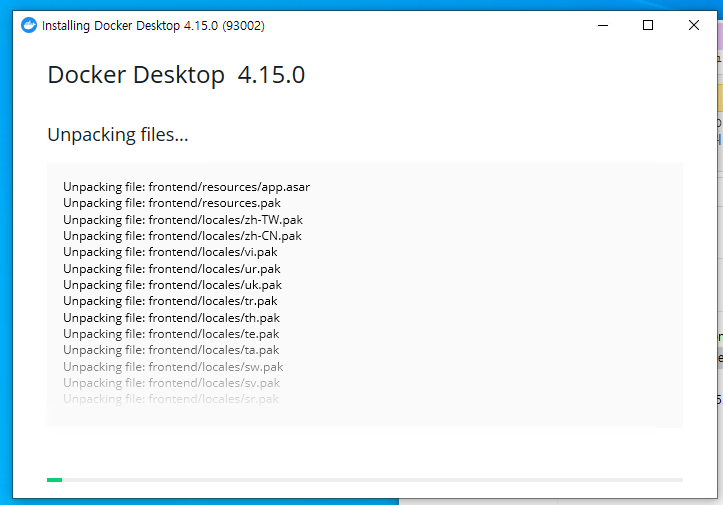
마침

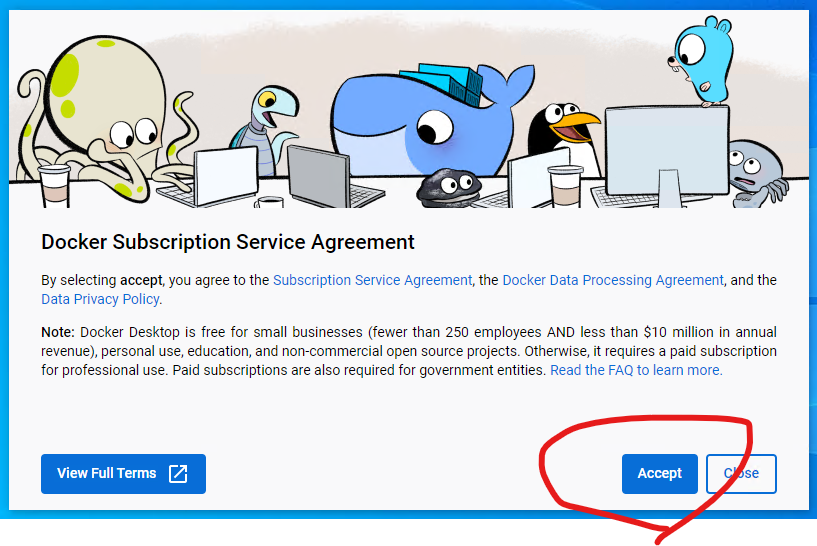
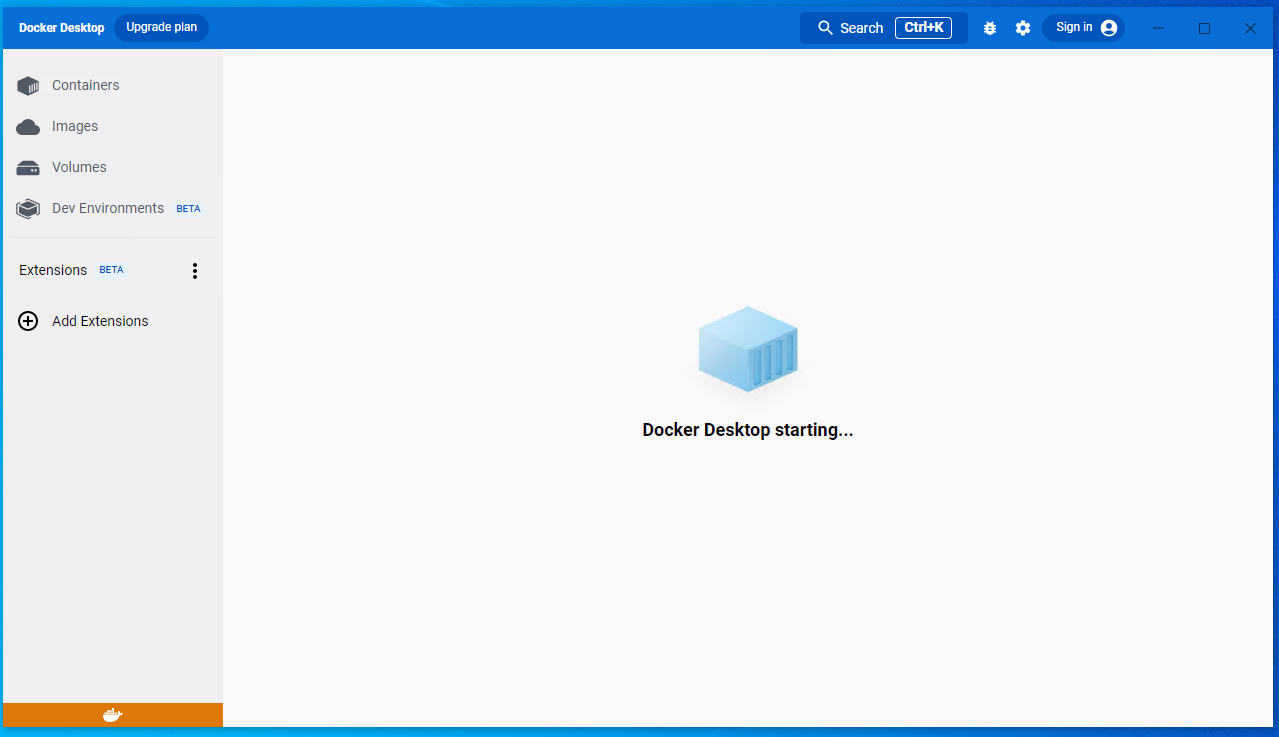
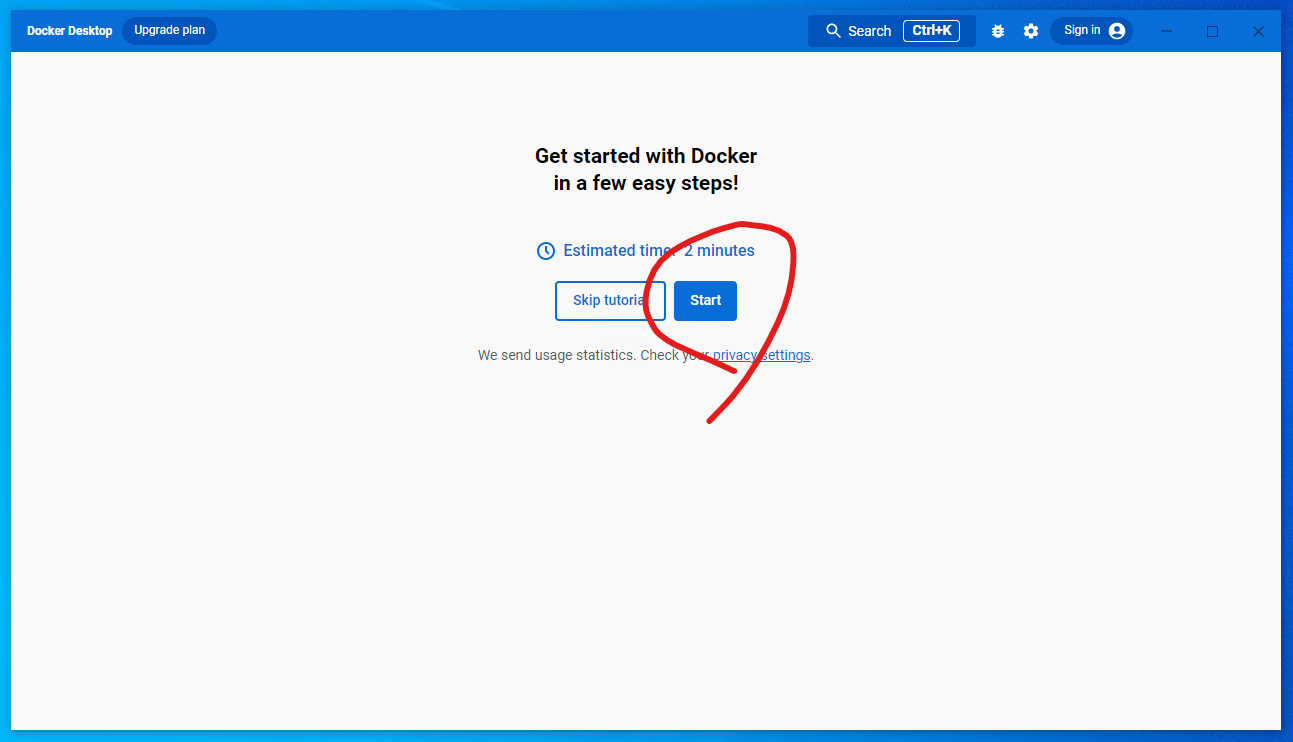
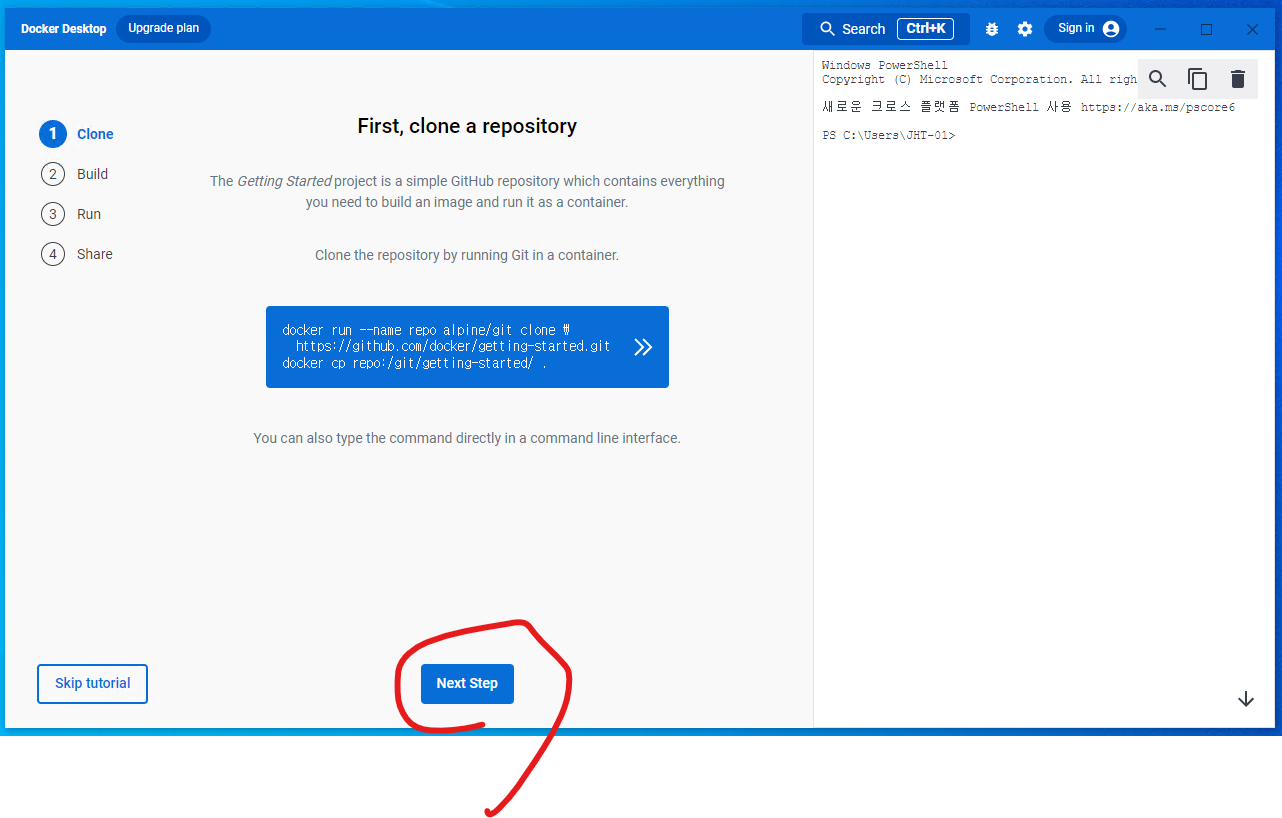
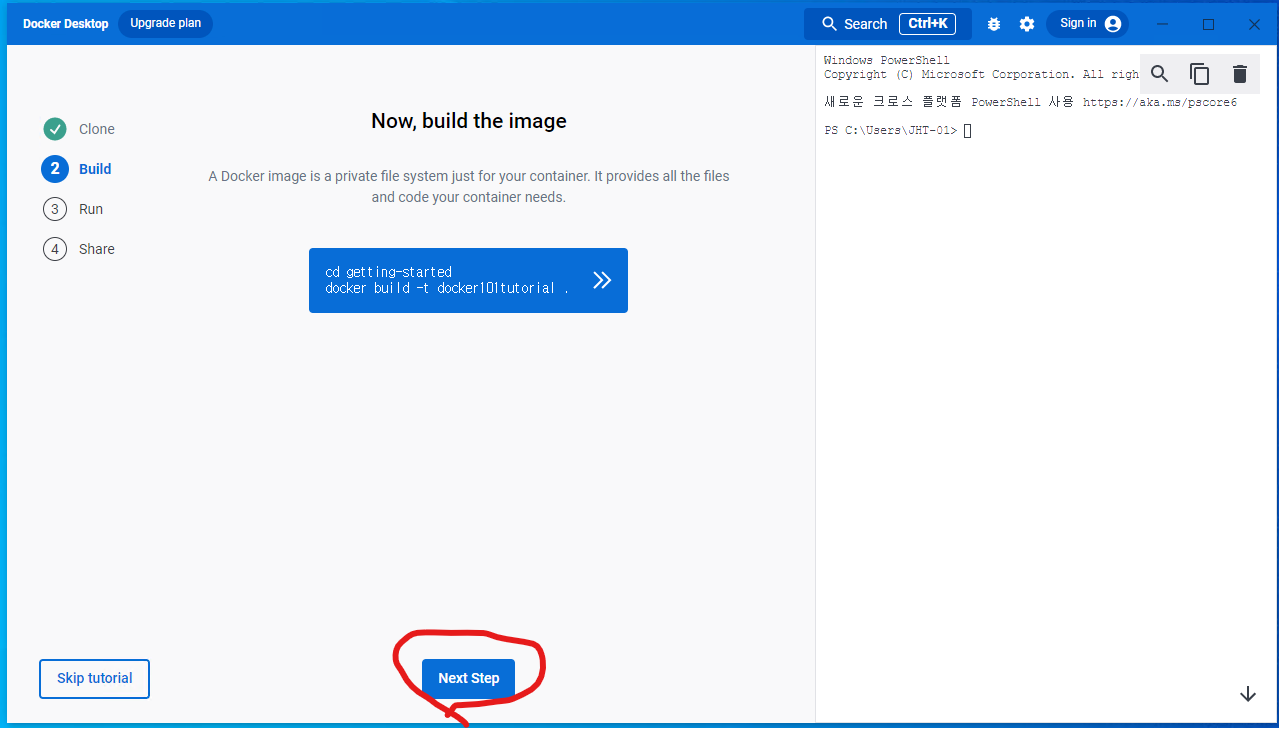
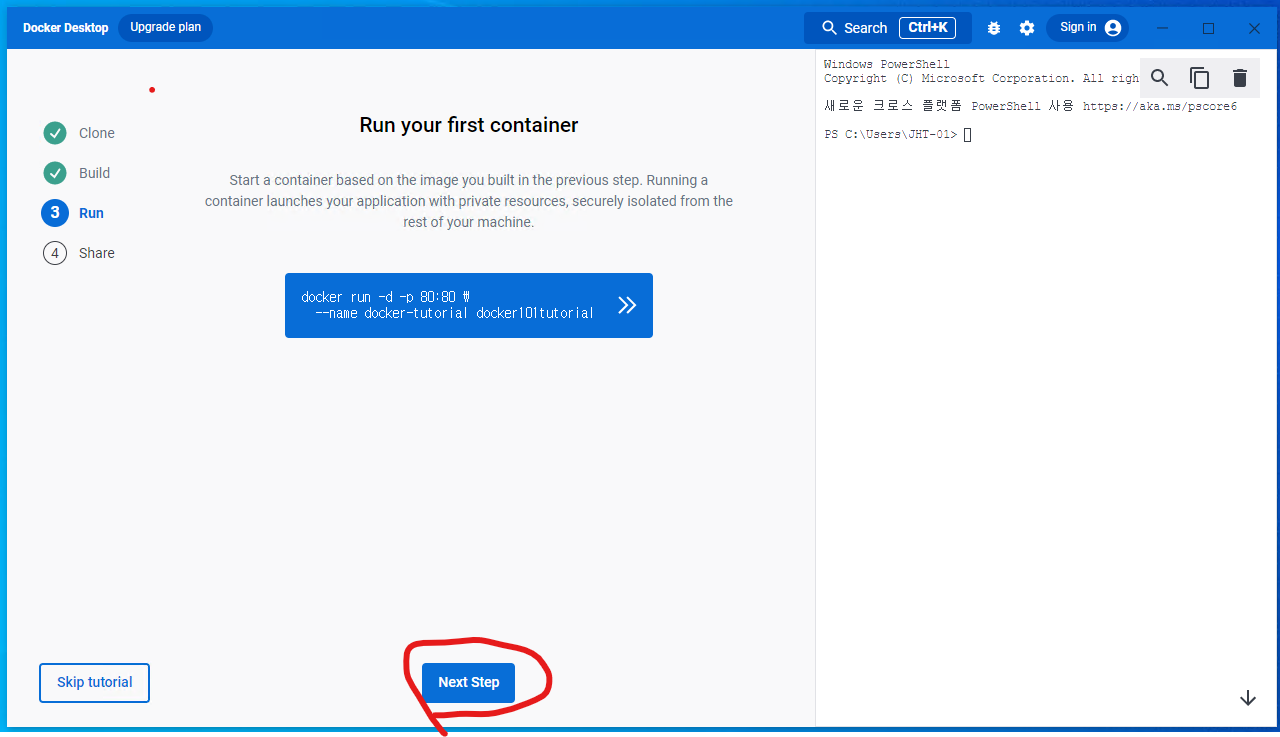
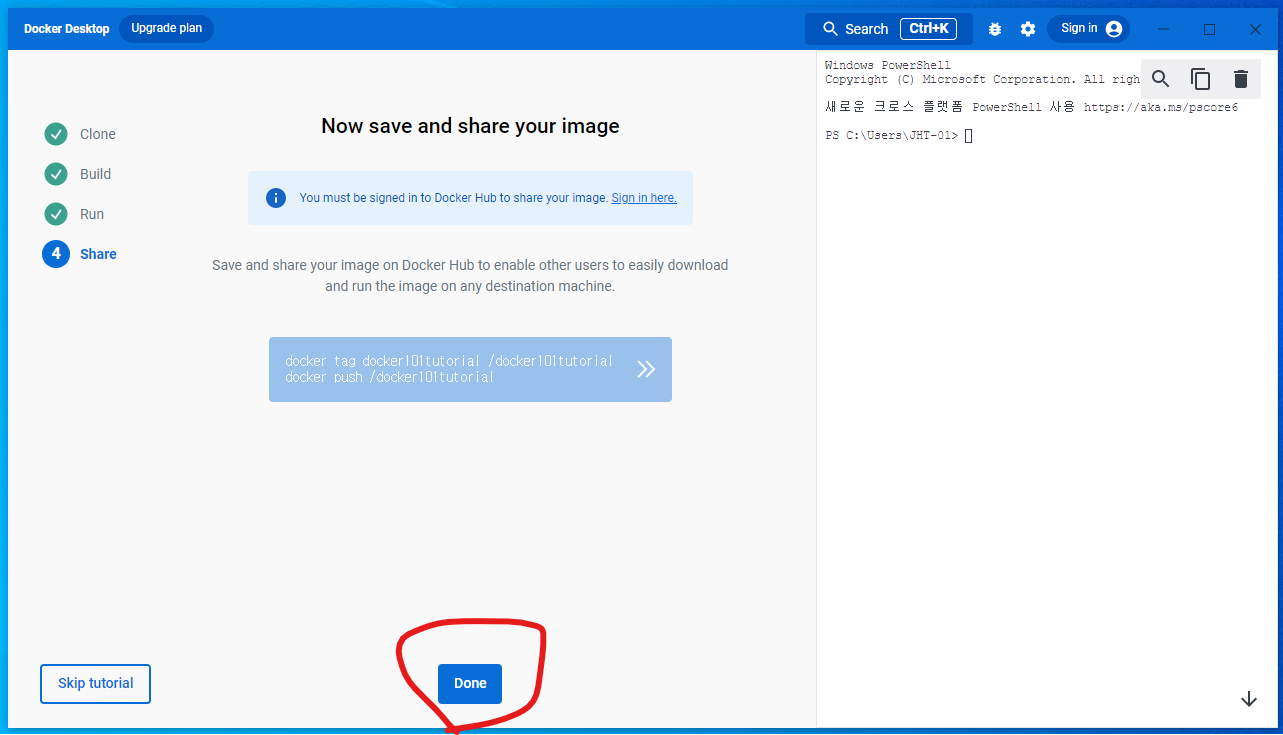
최초 초기화 및 설정 완료 화면
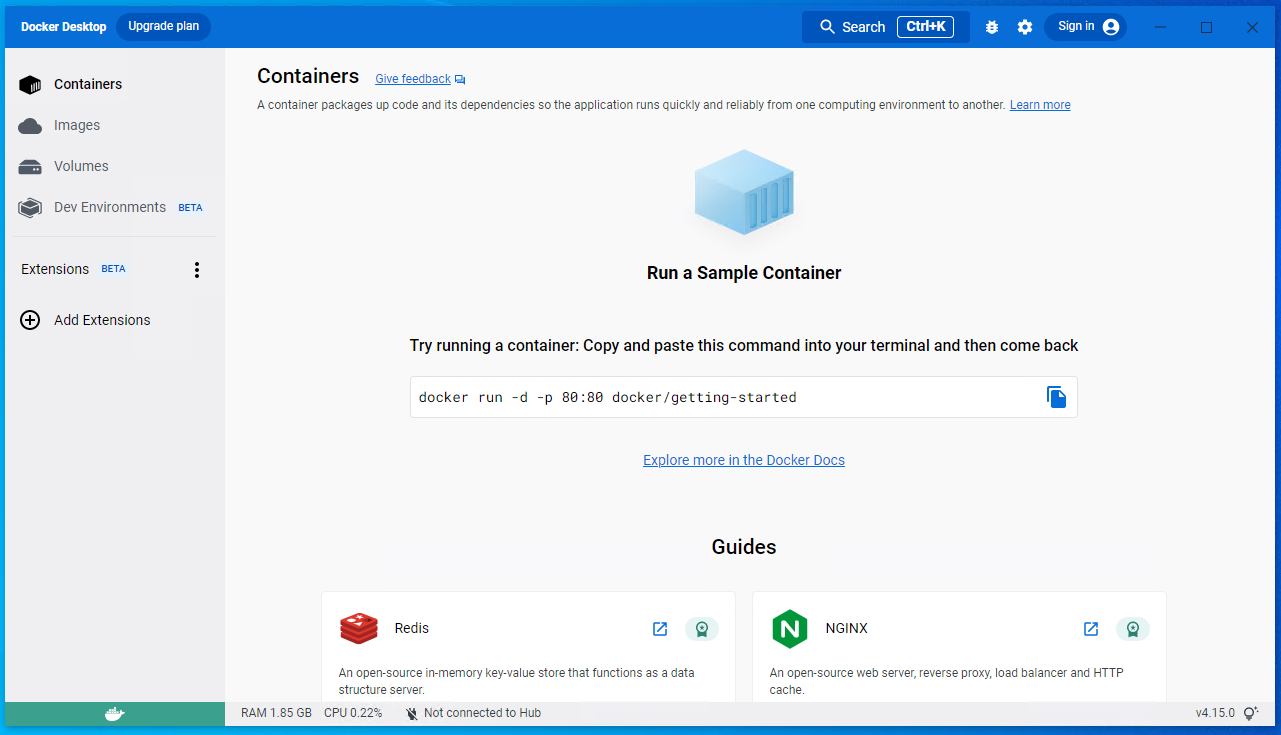
5. 파이노드 설치 (Pi Network Setup 0.4.5.exe)
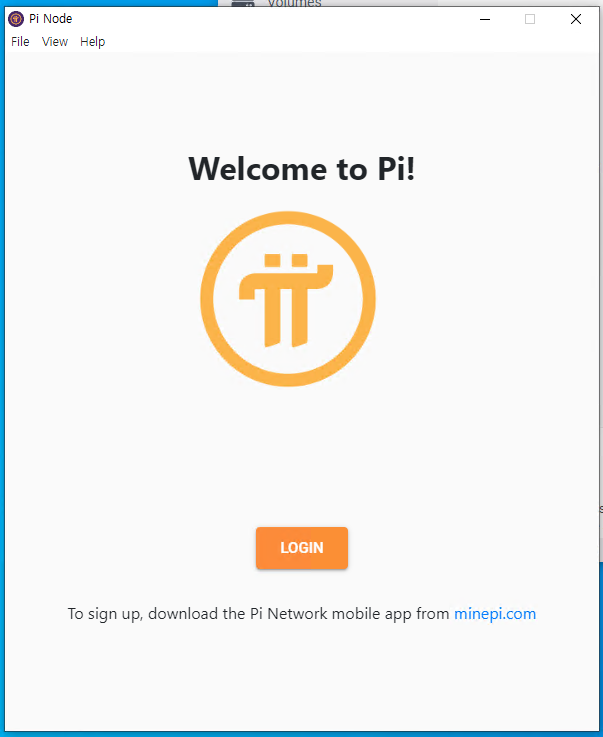
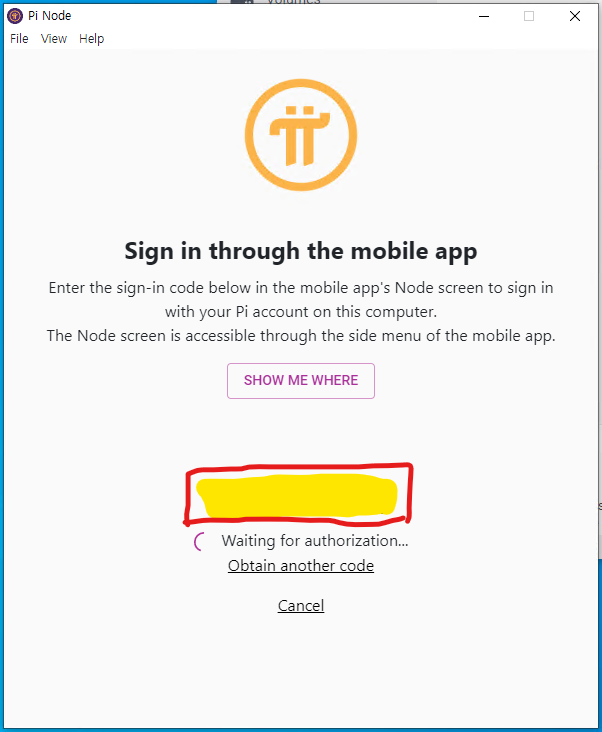
로그인 버튼을 누르면 빨간색 창 위치에 동기화를 위한 코드가 표시되는데, 이 코드를 휴대폰에 설치된 앱의 Pi Node 로그인 확인에 입력하면 동기화 된다.
[휴대폰 화면]
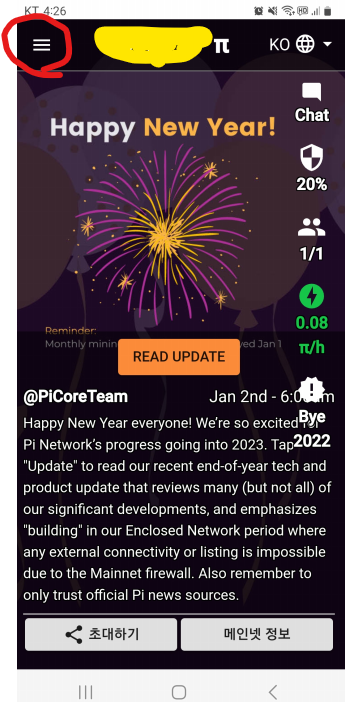
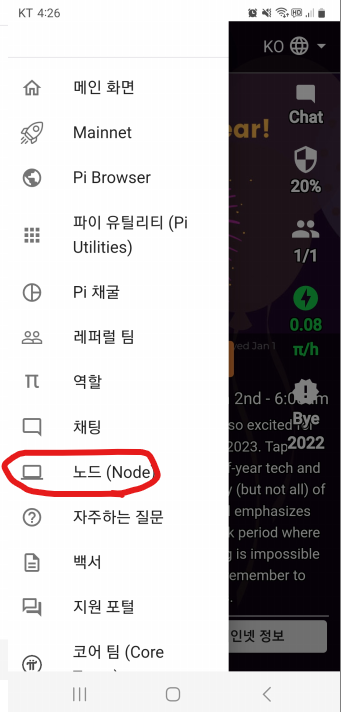
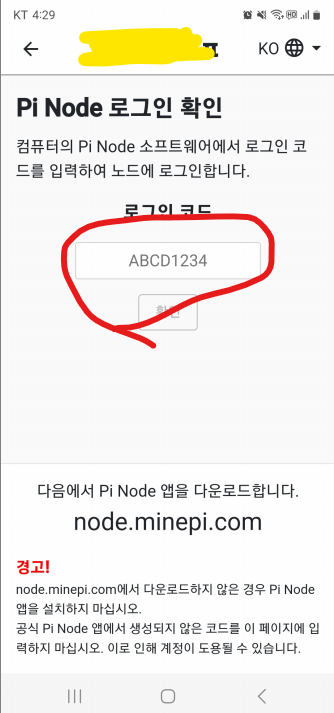
[동기화와 완료된 데스크톱 화면]
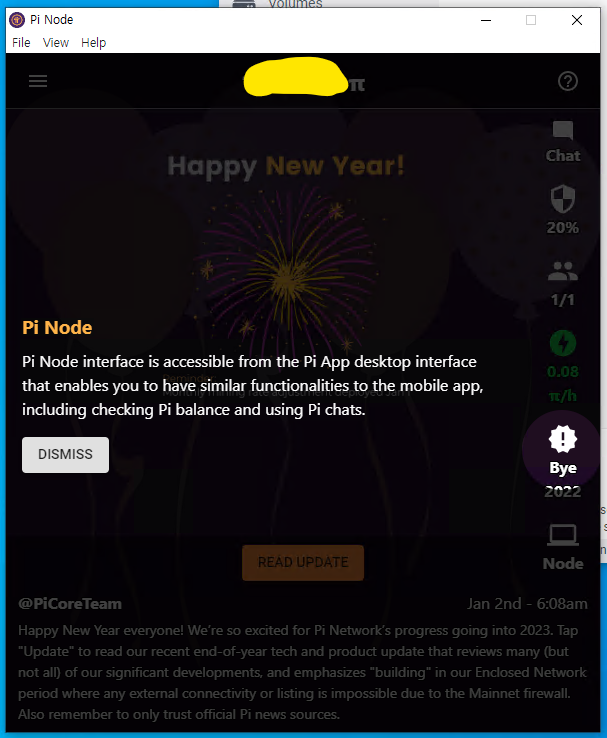
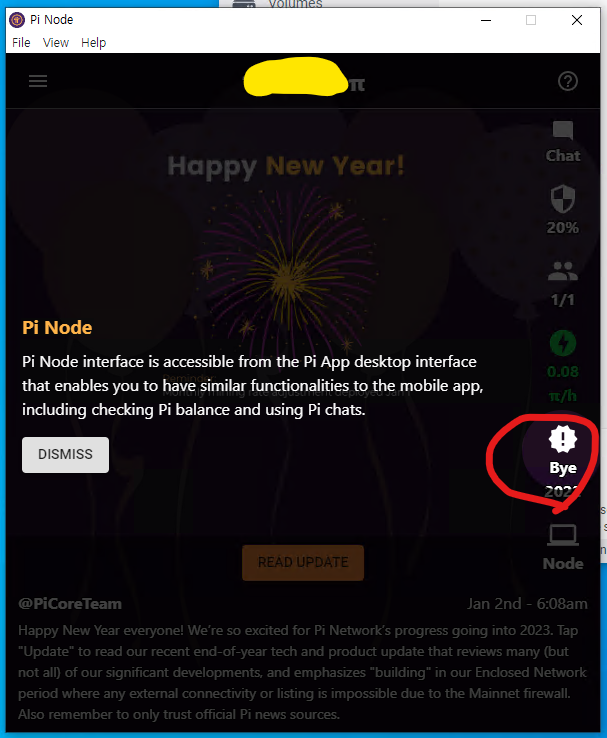
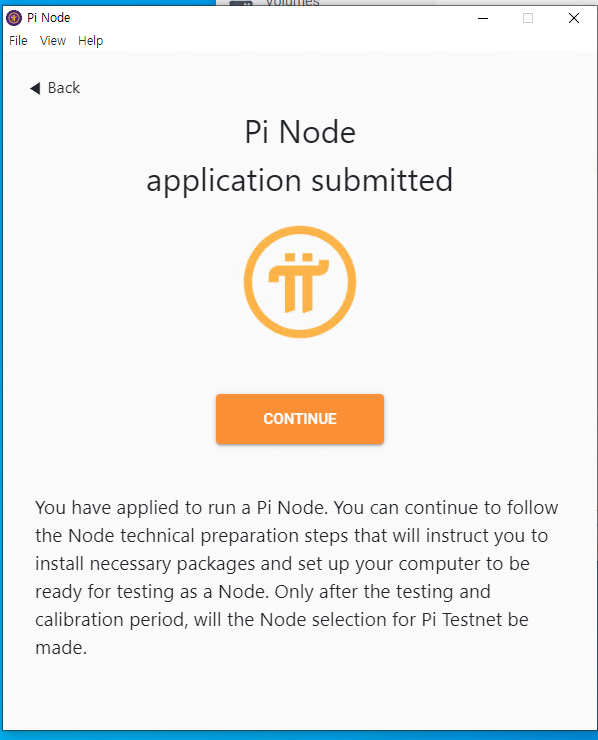
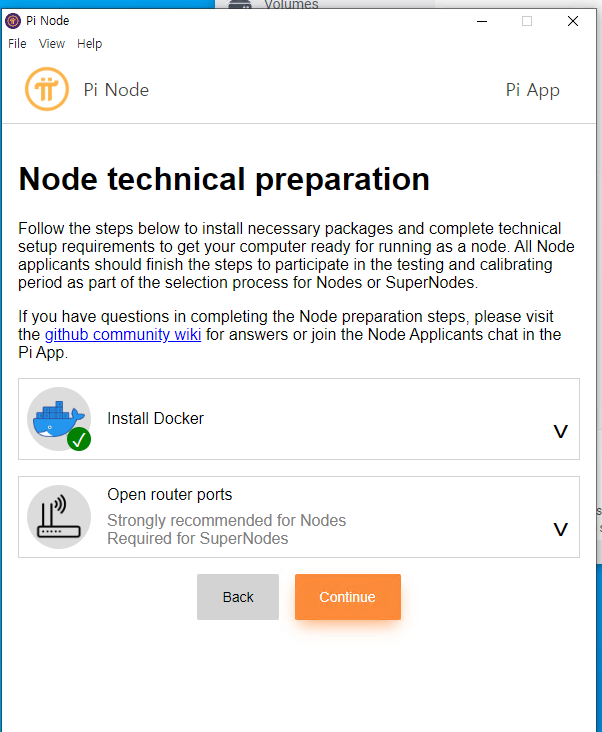
Continue 버튼을 순차적으로 누르면 설치가 완료된 것을 확인 할 수 있다.
경우에 따라, 아래 화면과 같이 로딩이 무한 반복되는 경우가 있는데, 아래 포스트를 참고한다.

'생활정보' 카테고리의 다른 글
| 창업지원제도 (0) | 2023.03.18 |
|---|---|
| 서울시, 아파트 '35층 룰' 폐지 (380) | 2023.01.07 |
| Pi Node 파이노드를 위한 공유기 설정 (0) | 2023.01.06 |
| Pi Node[파이노드] 전용 컴퓨터 세팅 (0) | 2023.01.06 |
| Pi Node 파이노드 무한로딩 반복 해결 (0) | 2023.01.06 |




